I’ve seen this in various places including Ken Pul’s blog. I wasn’t able to create a solution without rereading it so I need to practice this in detail.
Files: Excel & PBIX
Requirement
We have stacked pivoted data sets that have different amounts of rows:
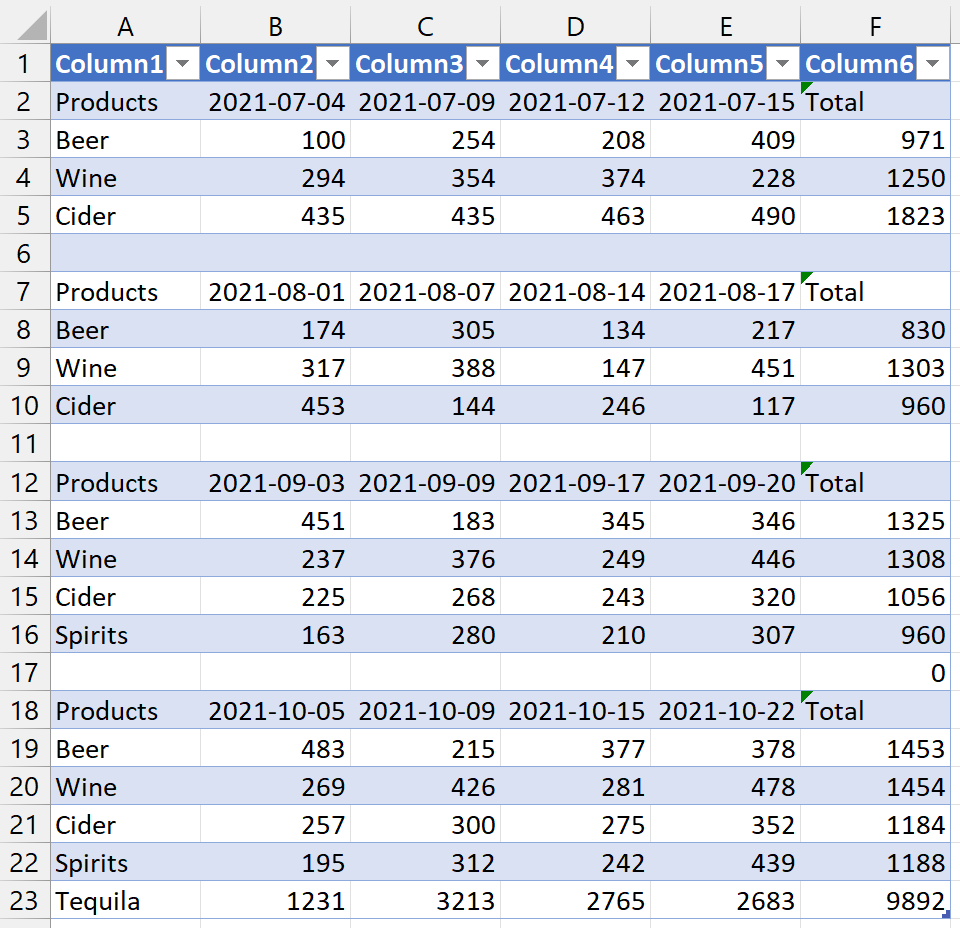
Sets have dates for column headers to be included in the transformed layout:
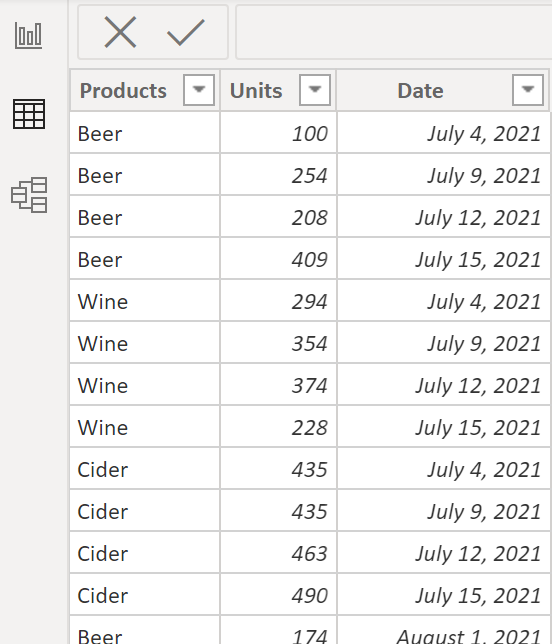
Note:
- in Ken’s demo column headers are the same. In the comments he clarifies that column headers contain specific data (eg Dates)
- I added more rows to his dataset (a 4th set that includes Tequila!)
Details
Identifying details helps me focus on what the final query/table should look like.
Entities
Final query/table should have 3 entities or columns:
- Products
- Units
- Dates
Expected Row Count
Final query/table should have 60 rows. Why? Each number inside red boxes will be stacked in column Units.
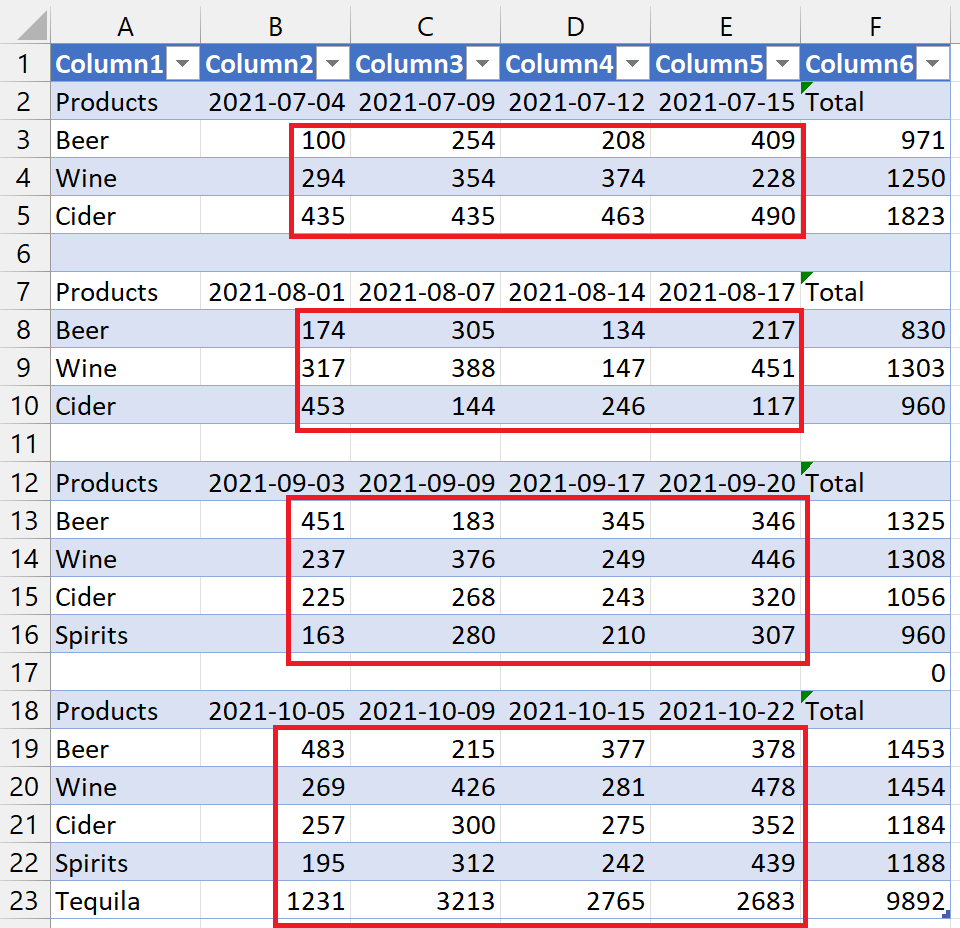
Final M code
Applied Steps
Circle to the right of most steps displays comments I added in the advanced editor. Hover over them to read.
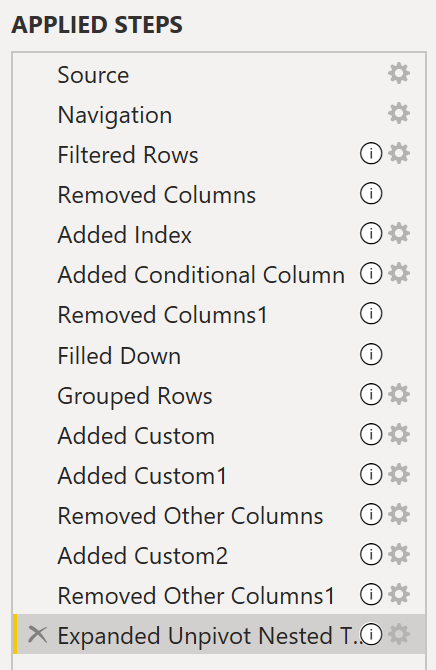
M Code
Comments make it longer but it’s easier to read the concepts/steps.
let
Source = Excel.Workbook(File.Contents("C:\PBI local files\0027 Unpivot Stacked Sets\0027 unpivot stacked sets v4.xlsx"), null, true),
Table1_Table = Source{[Item="Table1",Kind="Table"]}[Data],
////INITIAL CLEANUP////
//REMOVE EMPTY GAPS BETWEEN TABLES
#"Filtered Rows" = Table.SelectRows(Table1_Table, each [Column1] <> null and [Column1] <> ""),
//REMOVED CALCULATED TOTAL COLUMN
#"Removed Columns" = Table.RemoveColumns(#"Filtered Rows",{"Column6"}),
////CREATE GROUPS////
//INDEX/COUNTER COLUMN
#"Added Index" = Table.AddIndexColumn(#"Removed Columns", "Index", 1, 1, Int64.Type),
//CONDITIONAL COLUMN TO FLAG START OF EACH GROUP
#"Added Conditional Column" = Table.AddColumn(#"Added Index", "GroupCounter", each if [Column1] = "Products" then [Index] else null),
//REMOVE INDEX/COUNTER COLUMN
#"Removed Columns1" = Table.RemoveColumns(#"Added Conditional Column",{"Index"}),
//FILL DOWN GROUP COUNTER NUMBER
#"Filled Down" = Table.FillDown(#"Removed Columns1",{"GroupCounter"}),
////WORKING WITH NESTED TABLES
//GROUP ROWS BASED ON GROUP NUMBER
#"Grouped Rows" = Table.Group(#"Filled Down", {"GroupCounter"}, {{"Nested Tables", each _, type table [Column1=text, Column2=any, Column3=any, Column4=any, Column5=any, Index=number, GroupCounter=number]}}),
//WITHIN EACH NESTED TABLE REMOVE COLUMN GROUPCOUNTER
#"Added Custom" = Table.AddColumn(#"Grouped Rows", "Remove Group Counter", each Table.RemoveColumns([Nested Tables],"GroupCounter")),
//PROMOTE COLUMN HEADERS FOR EACH NESTED TABLE
#"Added Custom1" = Table.AddColumn(#"Added Custom", "Promote each 1st row to header", each Table.PromoteHeaders([Remove Group Counter],[PromoteAllScalars=true])),
//REMOVE OTHER COLUMNS AS WE ONLY NEED THE FINAL NESTED TABLE
#"Removed Other Columns" = Table.SelectColumns(#"Added Custom1",{"Promote each 1st row to header"}),
//ADD A COLUMN TO UNPIVOT EACH NESTED TABLE
#"Added Custom2" = Table.AddColumn(#"Removed Other Columns", "Unpivot Nested Tables", each Table.UnpivotOtherColumns([Promote each 1st row to header],{"Products"},"Date","Units")),
//REMOVE PREVIOUS UNPIVOTED NESTED TABLE
#"Removed Other Columns1" = Table.SelectColumns(#"Added Custom2",{"Unpivot Nested Tables"}),
//EXPAND THE NESTED TABLES INTO A FINAL SINGLE TABLE
#"Expanded Unpivot Nested Tables" = Table.ExpandTableColumn(#"Removed Other Columns1", "Unpivot Nested Tables", {"Products", "Date", "Units"}, {"Products", "Date", "Units"}),
////FINAL CLEANUP
#"Added Custom3" = Table.AddColumn(#"Expanded Unpivot Nested Tables", "DateFixed", each Date.From(Text.Start([Date],10))),
#"Removed Columns2" = Table.RemoveColumns(#"Added Custom3",{"Date"}),
#"Renamed Columns" = Table.RenameColumns(#"Removed Columns2",{{"DateFixed", "Date"}}),
#"Changed Type" = Table.TransformColumnTypes(#"Renamed Columns",{{"Date", type date}, {"Units", Int64.Type}, {"Products", type text}})
in
#"Changed Type"
Solution
Initial steps were easy to remember. Later on I forgot some steps in the ‘Working with nested tables’ stage. Afterwards, I added comments in the M code. I included M code for several key steps below.
Four Stages
- Initial cleanup
- Create groups
- Working with nested tables
- Final cleanup
Initial Cleanup
Steps Source and Navigation are system generated. Initial cleanup steps are:
- Filtered Rows: removed null values (blanks between sets)
- Removed Columns: removed Total column
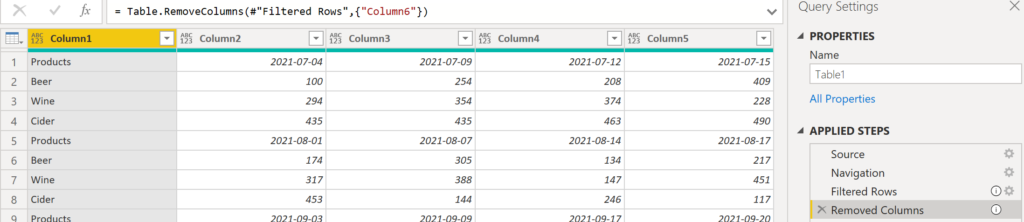
Create Groups
I remembered Ken’s steps that put each row into a group (reusable concept!)
- Added Index: simple counter column adds ID to each row
- Added Conditional Column: only keep Index when Column1 = “Products”
#"Added Conditional Column" = Table.AddColumn(#"Added Index", "GroupCounter", each if [Column1] = "Products" then [Index] else null)
- Removed Columns1: remove Added Index as it’s no longer required
- Filled Down: all rows now have a Group Counter number
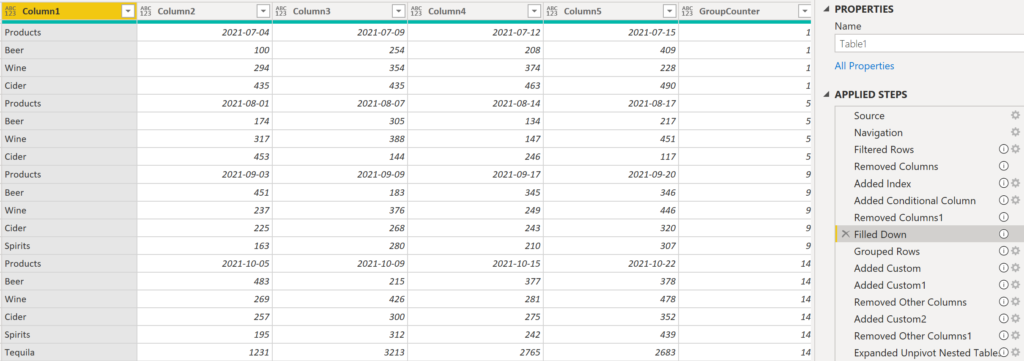
Working with Nested Tables
I struggled with nested table concepts & syntax. I’m glad I practiced this!
- Group Rows: take individual rows and create 4 groups
#"Grouped Rows" = Table.Group(#"Filled Down", {"GroupCounter"}, {{"Nested Tables", each _, type table [Column1=text, Column2=any, Column3=any, Column4=any, Column5=any, Index=number, GroupCounter=number]}})
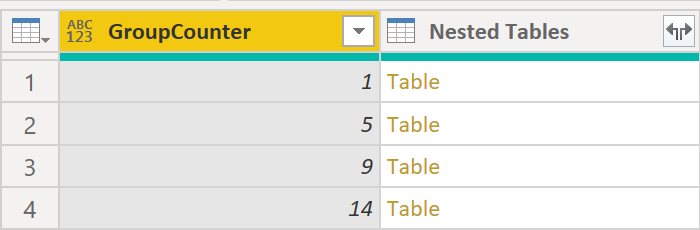
- Added Custom: column added to remove GroupCounter (no longer need)
#"Added Custom" = Table.AddColumn(#"Grouped Rows", "Remove Group Counter", each Table.RemoveColumns([Nested Tables],"GroupCounter"))
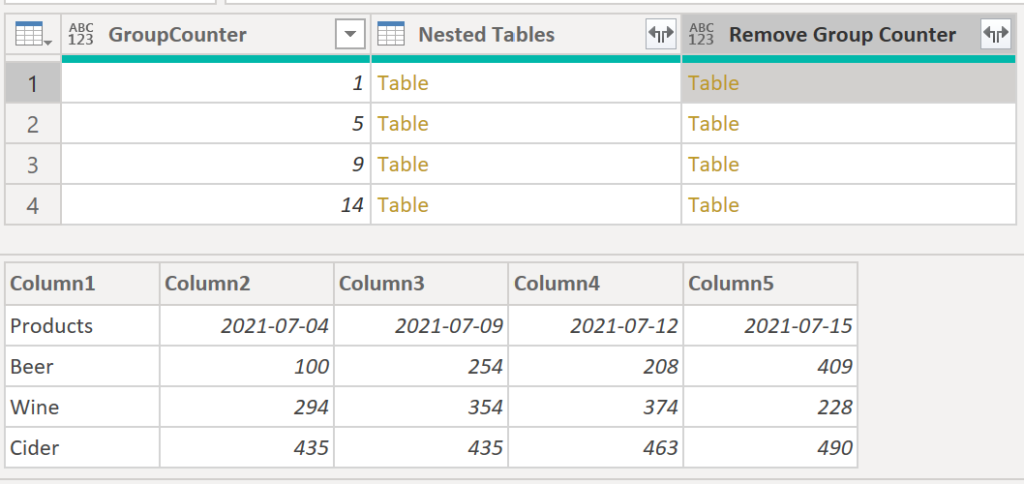
- Added Custom1: column added to promote headers in each nested table
#"Added Custom1" = Table.AddColumn(#"Added Custom", "Promote each 1st row to header", each Table.PromoteHeaders([Remove Group Counter],[PromoteAllScalars=true]))
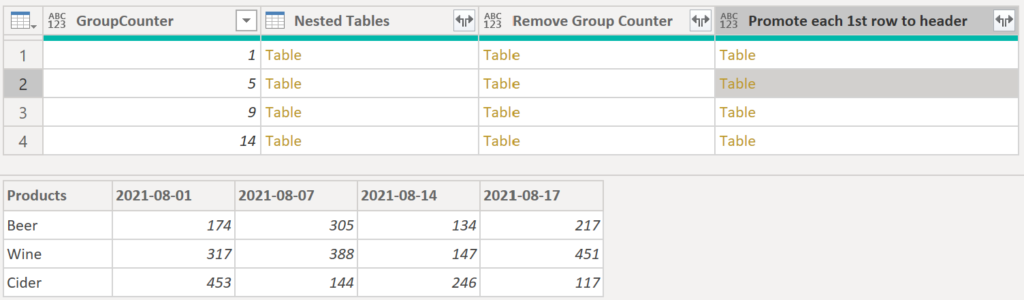
- Removed Other Columns: keep newest column only
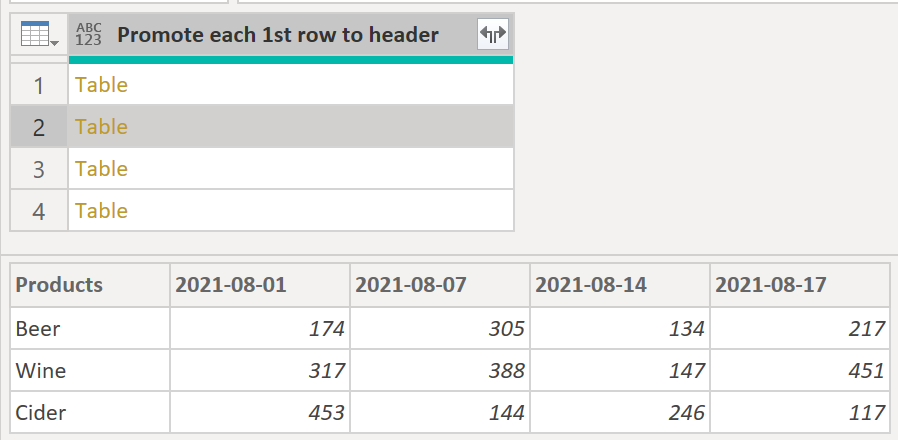
- Added Custom2: column added to unpivot each nested table!
#"Added Custom2" = Table.AddColumn(#"Removed Other Columns", "Unpivot Nested Tables", each Table.UnpivotOtherColumns([Promote each 1st row to header],{"Products"},"Date","Units"))
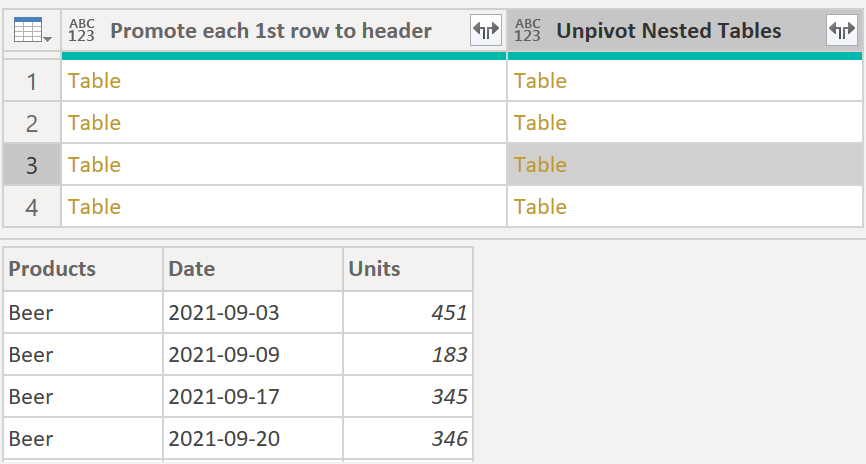
- Removed Other Columns1: once again, keep newest column only
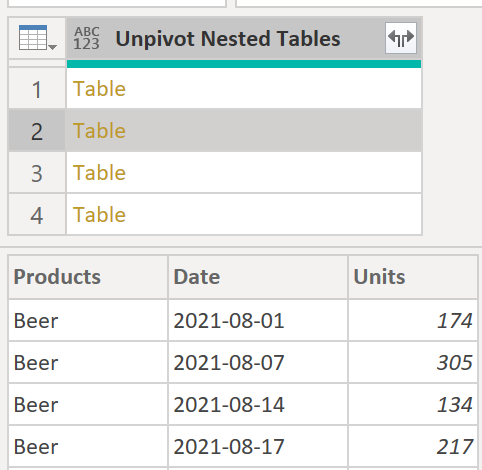
- Expanded Unpivot Nested Tables: Expand nested tables out into rows!
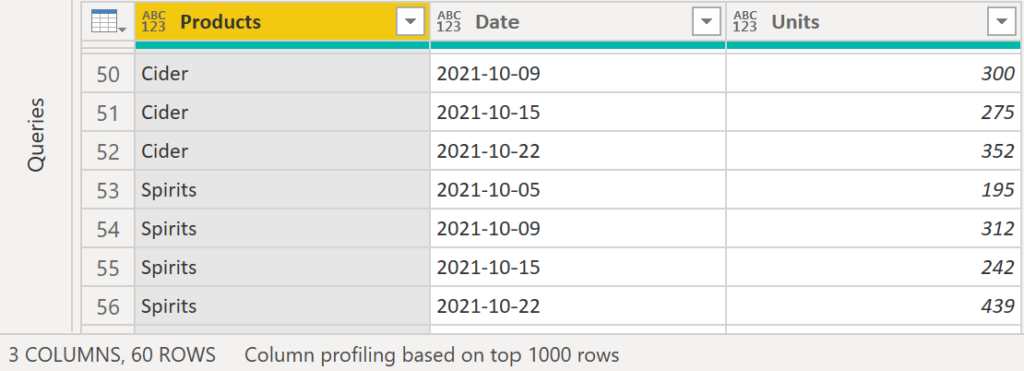
Tricky concepts & syntax here. Download pbix file to see how several steps create a new column/step to change the nested tables in previous step.
Final Cleanup
I forgot some final cleanup steps so I went back into Power Query to add these:
- Added Custom3: added a column to convert date values to date datatype. Note: syntax is very different depending on whether it’s done before or after expanding nested tables into rows.
= Table.AddColumn(#"Expanded Unpivot Nested Tables", "DateFixed", each Date.From(Text.Start([Date],10)))
- RemovedColumns2: remove original Date column
- RenamedColumns: rename DateFixed to Date
- ChangedType: define datatypes for the three columns
In the top left I clicked “Close & Apply” to send query to data model as a table:
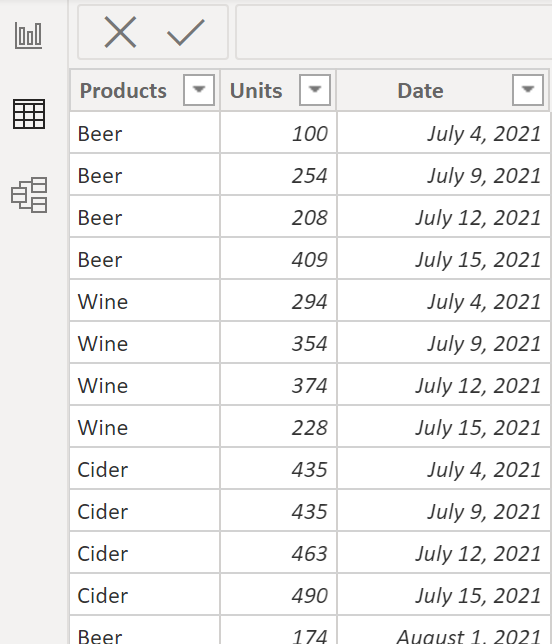
I didn’t add comments as the last steps are easy. Converting date values to date datatype is easier after nested tables have been expanded into rows.
M Syntax Help
For M syntax help in this post I referenced Microsoft’s Power Query M function reference several times!
Recap
I saw Ken’s post last year but didn’t it carefully. I learned so much recreating his solution. Thanks Ken! Ken blogs at excelguru.ca and has a training site here.