In Power Query I select columns based on their name, unpivot other columns and load the data into the data model. Later, if the source columns get renamed, I get an error when I refresh the query.
Set-up
Here is the Excel source data. To use this data in Power BI data model it needs to be re-arranged (unpivoted). We should have 4 columns:
- Country
- City
- Vehicle
- Amount
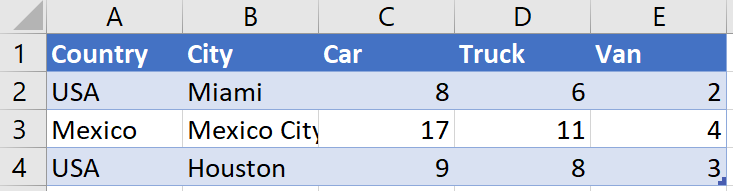
I load it into Power Query, select columns Country & City and unpivot other columns. The UnpivotOtherColumns step is seen below:
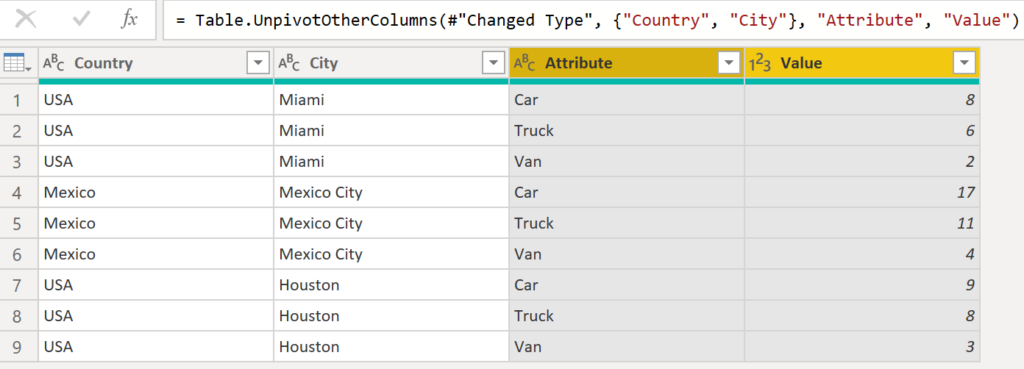
I rename columns Attribute & Value. My steps generate this M code:
let
Source = Excel.Workbook(File.Contents("C:\PBI local files\0001 source file (dynamically rename columns)3.xlsx"), null, true),
Table1_Table = Source{[Item="Table1",Kind="Table"]}[Data],
#"Changed Type" = Table.TransformColumnTypes(Table1_Table,{{"Country", type text}, {"City", type text}, {"Car", Int64.Type}, {"Truck", Int64.Type}, {"Van", Int64.Type}}),
#"Unpivoted Other Columns" = Table.UnpivotOtherColumns(#"Changed Type", {"Country", "City"}, "Attribute", "Value"),
#"Renamed Columns" = Table.RenameColumns(#"Unpivoted Other Columns",{{"Attribute", "Vehicle"}, {"Value", "Amount"}})
in
#"Renamed Columns"
Select ‘Close & Apply’ to push the query into the data model as a table.
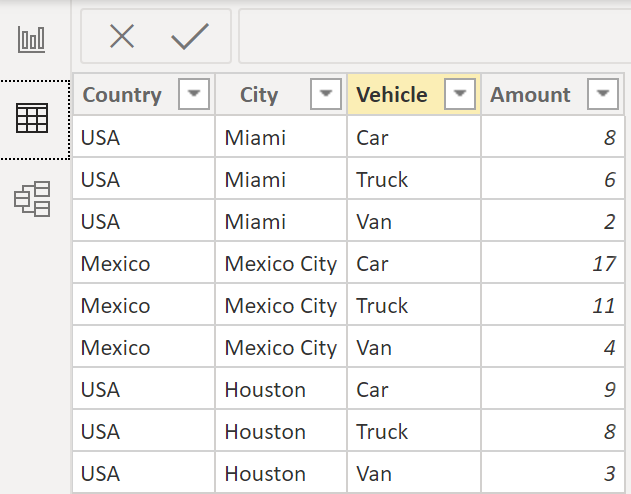
Why Do We Get An Error?
Someone renames Columns Country & City in the Excel source file.
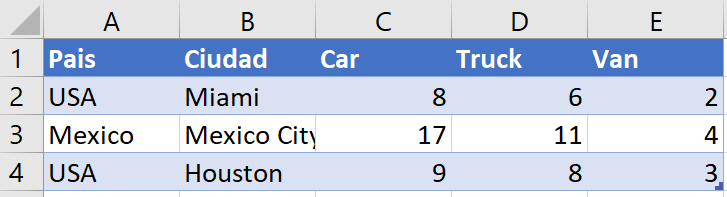
The Power Query steps that selected columns Country & City based on their names (not column positions) can’t find them.
I see an error like this:
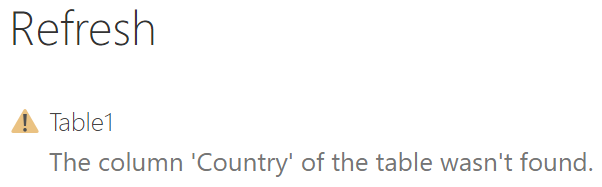
Rename Columns Based on Position!
Fortunately we can rename columns based on horizontal position and refer to them using our new names in subsequent transformation steps!
Text following “//” are comments. Here’s my modified M code:
let
Source = Excel.Workbook(File.Contents("C:\PBI local files\0001 source file (dynamically rename columns)3.xlsx"), null, true),
Table1_Table = Source{[Item="Table1",Kind="Table"]}[Data],
//RENAME THE COLUMN IN POSITION 1 (LEFT MOST COLUMN)
#"RenameColumn1" = Table.RenameColumns(Table1_Table,{{Table.ColumnNames(Table1_Table){0},"CountryName"}}),
//RENAME THE COLUMN IN POSITION 2 (LEFT TO RIGHT)
#"RenameColumn2" = Table.RenameColumns(#"RenameColumn1",{{Table.ColumnNames(#"RenameColumn1"){1},"CityName"}}),
//MODIFY "Changed Type" TO REFERENCE THE NEW COLUMN NAMES
#"Changed Type" = Table.TransformColumnTypes(#"RenameColumn2",{{"CountryName", type text}, {"CityName", type text}, {"Car", Int64.Type}, {"Truck", Int64.Type}, {"Van", Int64.Type}}),
//MODIFY "Unpivoted Other Columns" TO REF NEW COLUMN NAMES
#"Unpivoted Other Columns" = Table.UnpivotOtherColumns(#"Changed Type", {"CountryName", "CityName"}, "Attribute", "Value"),
//RENAME COLUMNS Attribute to Vehicle, Value to Amount
#"Renamed Columns" = Table.RenameColumns(#"Unpivoted Other Columns",{{"Attribute", "Vehicle"}, {"Value", "Amount"}})
in
#"Renamed Columns"
Now I can refresh my query that connects to the Excel source.
Regardless of what the names of the first two columns are I have renamed them in Power Query and will always refer to them using their new names (“CountryName” and “CityName”).
In the code above {0} refers to the 1st column (renamed to “CountryName”) and {1} refers to the 2nd column (renamed to “CityName”).
Now let’s explore the M steps further!
Exploring M Code
Below, bird’s eye view of the original steps (M code details removed)
let
Source = ,
Table1_Table = ,
#"Changed Type" = ,
#"Unpivoted Other Columns" = ,
#"Renamed Columns" =
in
#"Renamed Columns"
Below, modified M code including column rename steps!
let
Source = ,
Table1_Table = ,
//RENAME THE COLUMN IN POSITION 1 (LEFT MOST COLUMN)
#"RenameColumn1" = ,
//RENAME THE COLUMN IN POSITION 2 (LEFT TO RIGHT)
#"RenameColumn2" = ,
//MODIFY "Changed Type" TO REF NEW COLUMN NAMES
#"Changed Type" = ,
//MODIFY "Unpivoted Other Columns" TO REF NEW COLUMN NAMES
#"Unpivoted Other Columns" = ,
//RENAME COLUMNS Attribute to Vehicle, Value to Amount
#"Renamed Columns" =
in
#"Renamed Columns"
Key M functions used:
- Table.RenameColumns (Microsoft documentation)
- Table.ColumnNames (Microsoft documentation)
Below we see the first column rename step:
//RENAME THE COLUMN IN POSITION 1 (LEFT MOST COLUMN)
#"RenameColumn1" = Table.RenameColumns(Table1_Table,{{Table.ColumnNames(Table1_Table){0},"CountryName"}}),
Table.RenameColumns needs a table to refer to. In my case I refer to Table1_Table (the step above) that eventually refers back to Excel and references the 1st column by using {0} and renaming it to “CountryName”.
Microsoft shows us that we could include a table inside Table.RenameColumns function. Below, Table.FromRecords creates the fields and data. Then column “CustomerNum” is changed to “CustomerID”.
Table.RenameColumns(
Table.FromRecords({[CustomerNum = 1, Name = "Bob", Phone = "123-4567"]}),
{"CustomerNum", "CustomerID"}
)
Step to create the full M code in Power Query:
- Home
- New Source
- Blank Query
- Paste M code above into the formula bar, press enter
Below we see the step and outcome:
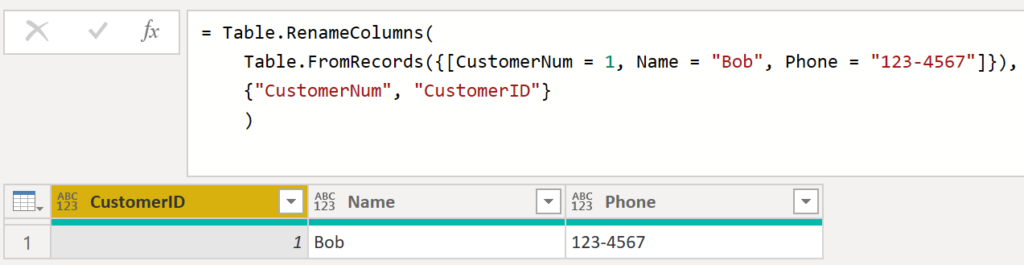
And this is the full M code found in ‘Advanced Editor’:
let
Source = Table.RenameColumns(
Table.FromRecords({[CustomerNum = 1, Name = "Bob", Phone = "123-4567"]}),
{"CustomerNum", "CustomerID"}
)
in
Source
The source for the data is created inside the source step! Click ‘Close & Apply’ to see the query become a table in the Power BI data model.
About Me
This is my personal blog to practice learning Power BI (Power Query, DAX, etc) and share my knowledge with you.